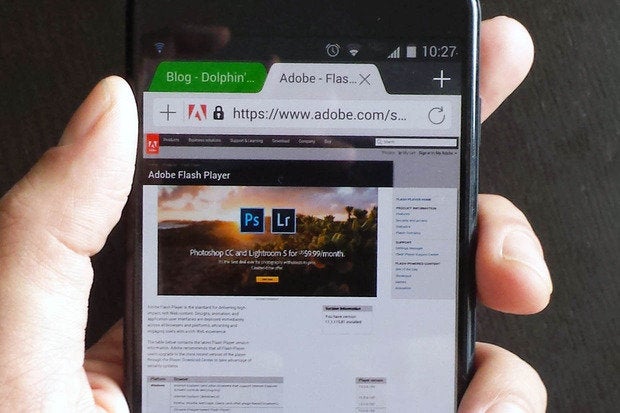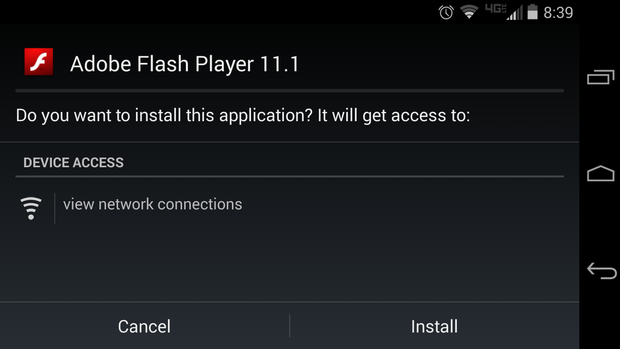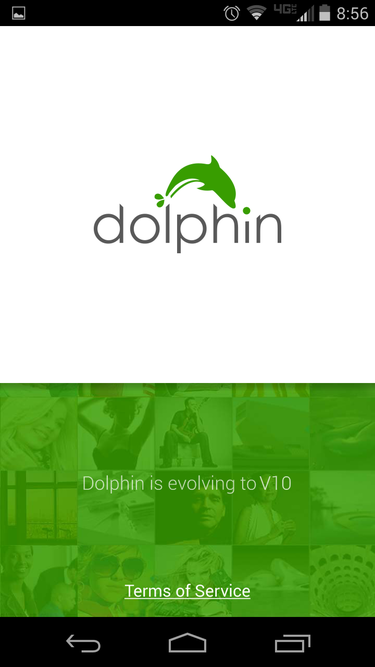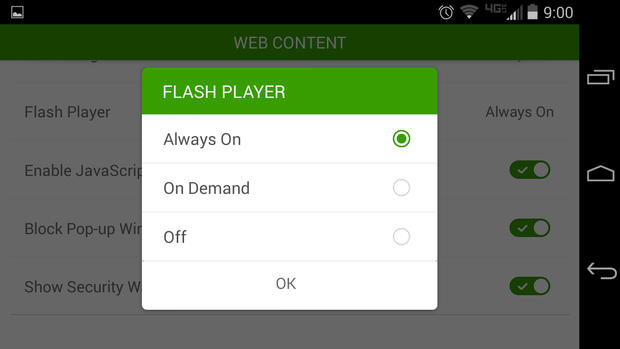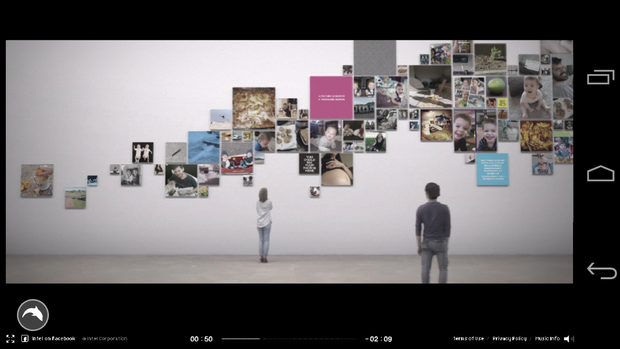As it is with any other desktop or mobile operating system, the performance of your Android OS will start to diminish after you use it for some time. Mobile operating systems are supposed to be lighter and faster to keep up with our need to be on the move, yet still give us access to everything. Want to have the best of both worlds? Then, it’s time to do some housekeeping.
If you have noticed that your Android phones performance have been ‘slowing down’, particularly after you’ve been loading it up with tons of Android apps (we don’t blame you) from the Google Play store, we have a few tips to share with you.
With just a few tweaks and changes, you’d probably be able to breathe life into your Android specifically those that have been updated to Android 4.0 and above.
1. Know Your Device
It is important that you learn about the capabilities and drawbacks of your phone. Don’t overburden your phone with resource-hungry apps which would otherwise degrade your phone’s performance at your expense.
2. Update Your Android
If you haven’t updated your Android phone to the latest firmware, you should. Google brings great improvements to each new release of the Android operating system, including updates that ensure stability, higher performance speed and connectivity along with other user-friendly new features.
Tablets can also run on ICS and Jelly Bean now; you should be able to update it until Android 4.1 Jelly Bean via System updates (Check under ‘About phone’).
3. Remove Unwanted Apps
Every app you install in your phone take some storage space and runs some background processes. The more storage space occupied or the more background processes running on your phone, the slower your phone’s performance.
Don’t install apps you hardly use. Keep only the apps that you need and if you have got an app that isn’t really useful, you can uninstall or disable it.
4. Disable Unnecessary Apps
‘Performance assistant’ was introduced in Android ICS to help you disable apps that you don’t need. Disabling apps is different from uninstalling apps – uninstallation remove application files from the phone but no file is removed/deleted when you disable it. These disabled apps are not shown on the home screen or app tray but you can re-enable them for use whenever you need them.
5. Update Apps
You should regularly update your phone’s installed apps from Google Play. Try to get updates your apps when they are available in Google Play. Developers fix bugs and add features in new released versions of apps. Updated apps perform better and faster, and will less likely crash your phone.
6. Use High-Speed Memory Card
The memory card is the storage space of your phone. Phones with low internal memory can get a boost from high-capacity memory cards for maximum storage space. But it adds not only capacity but also speed to the mix. You can get between 2GB to 32GB worth of storage space to support high speed read/write operations. Always go for memory cards of Class 6 or Class 10 for your Android phone if you seek performance for your phone.
7. Keep Fewer Widgets
Widgets are not apps, which only run once you choose to activate them. No, widgets are always running in the background; they are active all the time. While some Android users use it to keep track of the weather, and their important dates, others use widgets like ‘Extended controls’ for quick access for essential configurations such as switching Wi-Fi, Bluetooth or their GPS on or off.
They do have their uses but bear in mind that having too many of them running on your homescreen will cause your device’s performance to slow down.
8. Avoid Live Wallpapers
You must be loving Android’s live wallpaper feature. Phones (from different manufacturers) come with different live wallpapers but you should know that live wallpapers that are badly made will need more CPU cycles to run, thus draining the battery faster. Everytime you activate the home screen, you run not only your apps but also your live wallpaper.
9. Stop Syncing
Sync is a very good feature which synchronizes your data with Google servers. Keeping sync on, you can get notifications whenever new mail comes in or when you get new notifications or updates for apps. To do this, it does a refresh at every preset interval (e.g. it checks your mail every 5 minutes for new incoming mail), and this will eat into your android’s performance for other activities.
You can keep Sync off for unrequired services or only have it on when you need to transfer or upload materials to Google servers.
10. Turn Off Animations
What animations? Well, if you haven’t noticed, your phone screen actually fades out and in as you switch from one task to the other. To see this in action Go to Settings > Developer Options > Window Animation Scale > Animation scale 10x. Then choose Window Animation Scale again to see the fade in effect in ‘slow-mo’.
When you choose Animation off, the screen just snaps to position without animation. You can also turn off Transition Animation Scale in the same way. If you are a heavy user, you’d probably notice that your Android performs faster with all animations off.
Bonus:
Use Task Killer/Manager
Download any free Task Killer apps or Task Managers from Google Play. Some of the good ones are advanced task killer and super task killer . Use a task killer to kill background processes and other apps that you don’t need or you don’t use.
Set options to automatically kill unnecessary apps (based on your selections) after every set period of time. Some of the examples include Update Manager (updates don’t come every minute/hour) or any manufacturer-installed app which you don’t require.
Root Your Android
As Android is built on the Linux kernel, like any other OS, it also can be rooted. Rooting your Android gives you administrator level access on your phone, which means that you can uninstall the apps that came with your phone but may not be what you want to use.
You can then flash it with custom ROMs that may be a better fit to your requirements or personality, or to enhance the performance and battery life of your phone. You can evenupdate your phone to the latest OS or updates that could otherwise be unsupported for your phone model.
When Not to Root
There are a number of factors against rooting your Android device; for one thing, most manufacturers deem your phone warranty voided if your phone has been rooted. You also need to know what you are doing to avoid screwing everything up, beyond repair. This is called ‘bricking’ a.k.a. turning your phone into a useless brick. So think it through before you use this method to enhance the performance of your Android.
Use Lightweight Background Apps
Everyone enjoys listening to music but imagine how much memory the music player app requires to play a whole album for you. It’s the same with other types of background apps you may have. Uselightweight apps for these purposes, e.g., you can install a music player that requires 1 MB installation space (and thus less RAM too) than the ones requiring 10 MB or more.
This way, your phone will have more free memory, boosting your phone’s battery and performance.
Conclusion
If you follow the above-given suggestions, tips and tweaks will help in making your Android faster and smoother while in use. Have other Android-related performance-enhancing tips and tricks? Let us know.